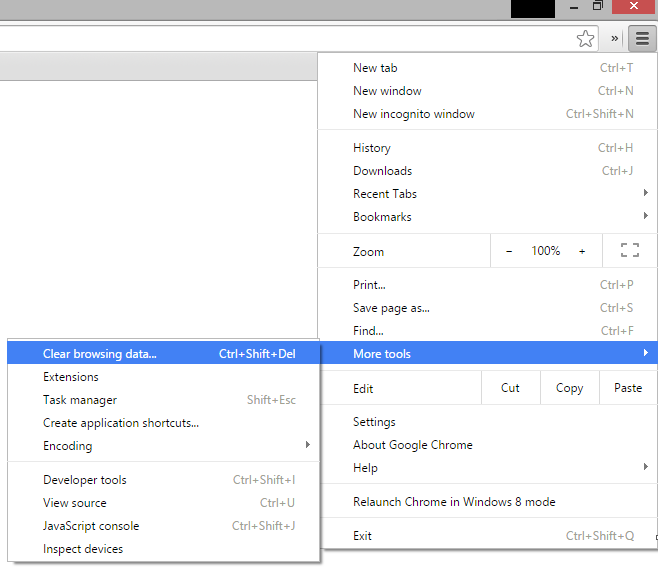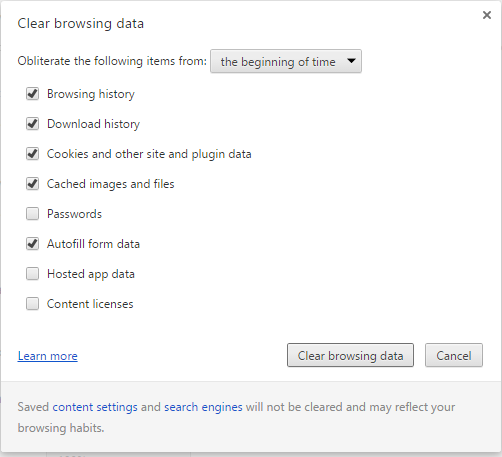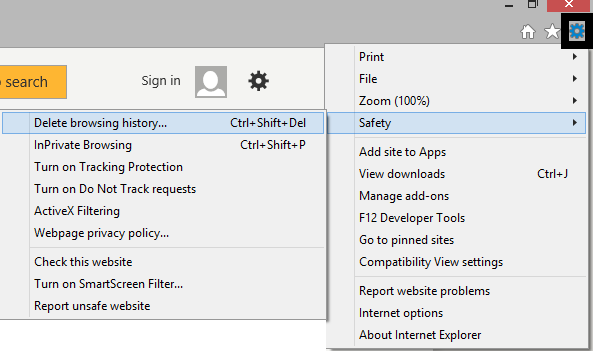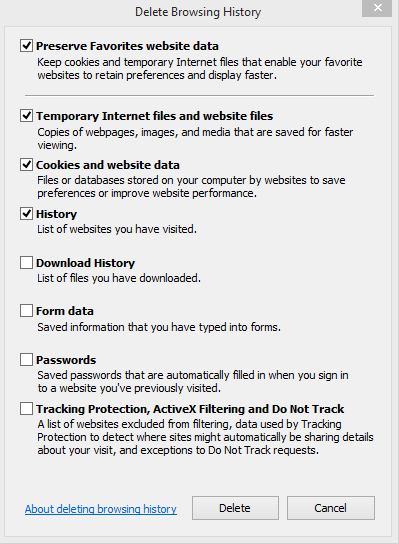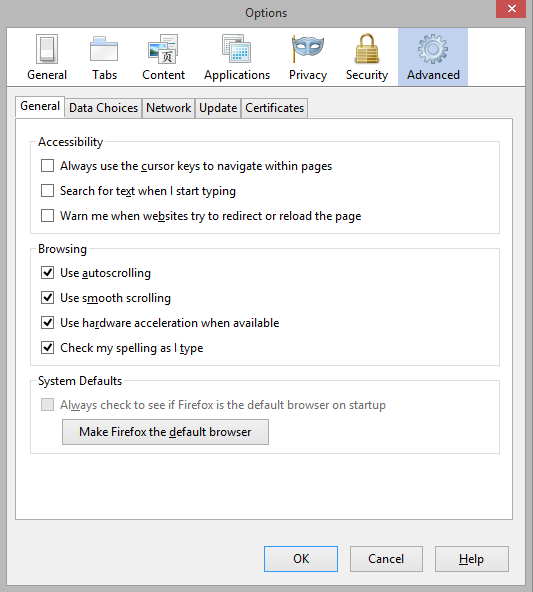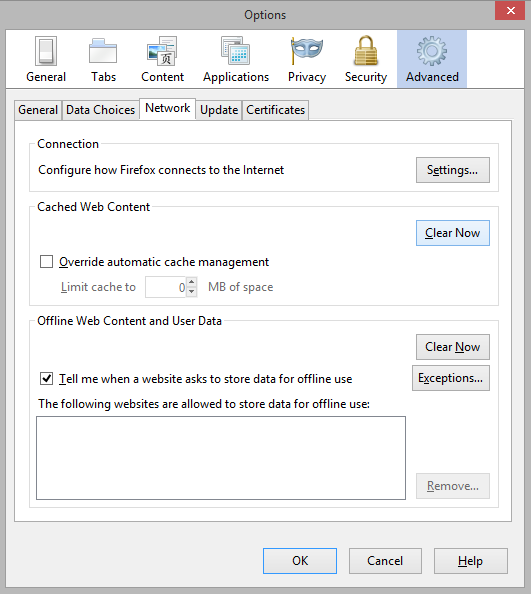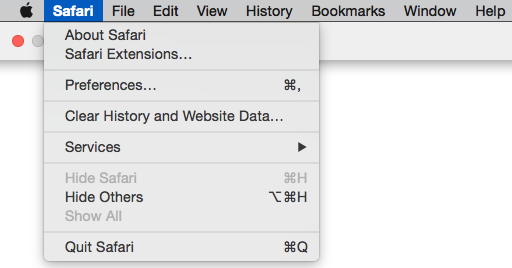How to Clear Browser Cache
Google Chrome
1) In the top-right corner of Chrome, click the Chrome menu.
2) Select More tools > Clear browsing data.
3) In the dialog that appears, select the checkboxes for the types of information that you want to remove.
4) Use the menu at the top to select the amount of data that you want to delete. Select beginning of time to delete everything.
5) Click Clear browsing data.
If the issue still occurs, it may be due your browser's user profile selection. You may need to create a new user profile by following the information in the following article: Google User Profiles
More information can be found here: Google Support Page
Internet Explorer
The following instructions are current for Internet Explorer 9.
1) Open Internet Explorer. Click the Tools button, point to Safety, and then click Delete browsing history.
2) Select the check box next to each category of information you want to delete. If you don't want to delete the cookies and files associated with websites in your favorites list, select the Preserve Favorites website data check box.
3) Click Delete.
More information can be found here: Internet Explorer Support Page
Mozilla Firefox
1) Click the menu button and choose Options.
2) Select the Advanced panel.
3) Click on the Network tab.
4) In the Cached Web Content section, click Clear Now.
5) Click OK to close the Options window.
If the issue still occurs, it may be due your browser's user profile selection. You may need to create a new user profile by following the information in the following article: Mozilla Firefox User Profiles
Safari
1) In the Safari menu bar, click the Safari option.
2) Select the Preferences link.
3) In the Preferences window, click the Advanced tab.
4) At the bottom of the window, select the Show Develop menu in menu bar checkbox.
5) Return to the Safari menu bar and click the Develop option.
6) Select the Empty Caches link.