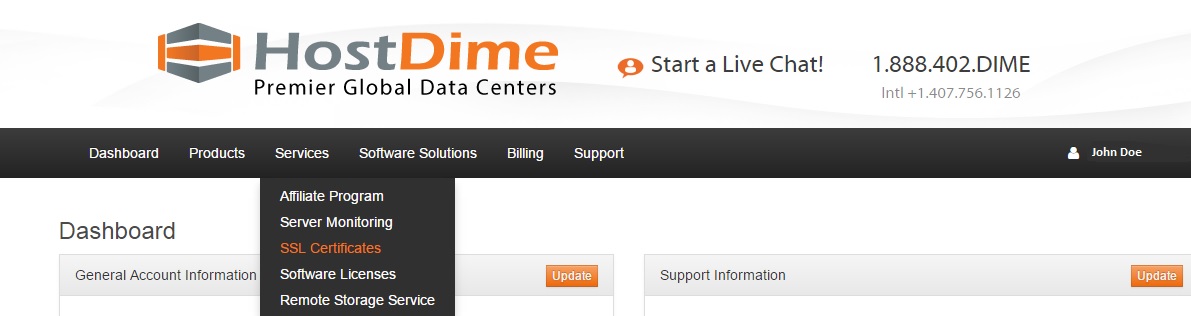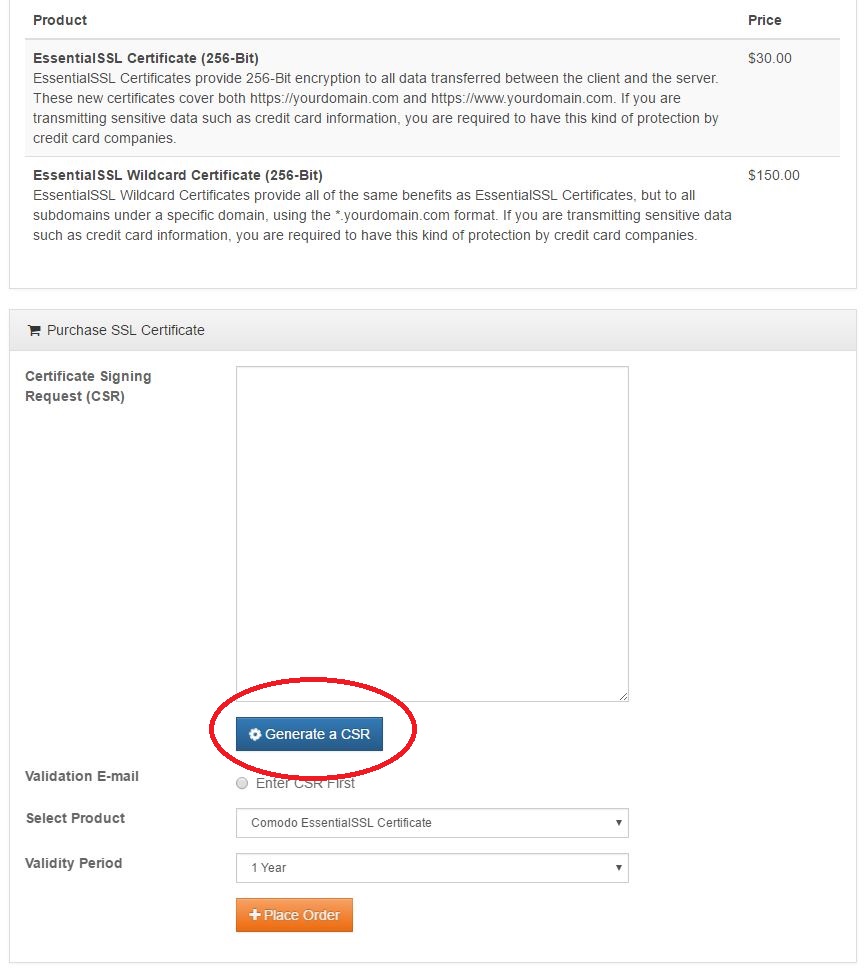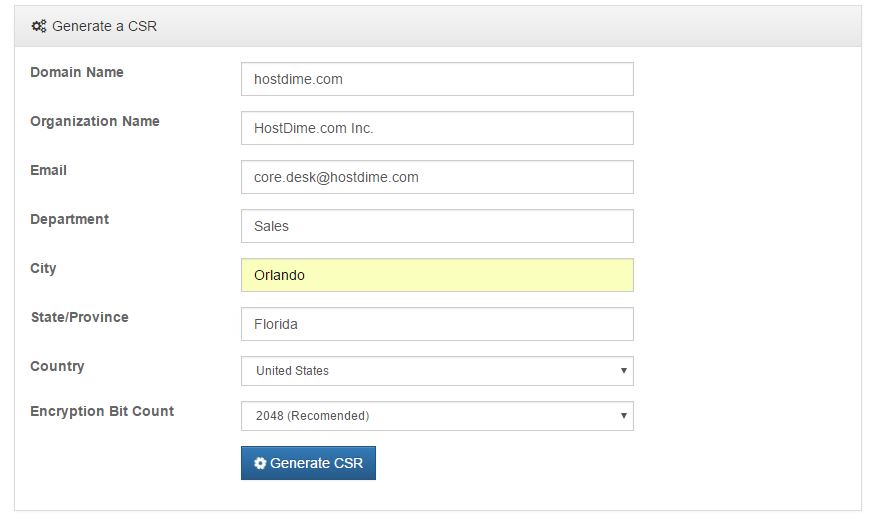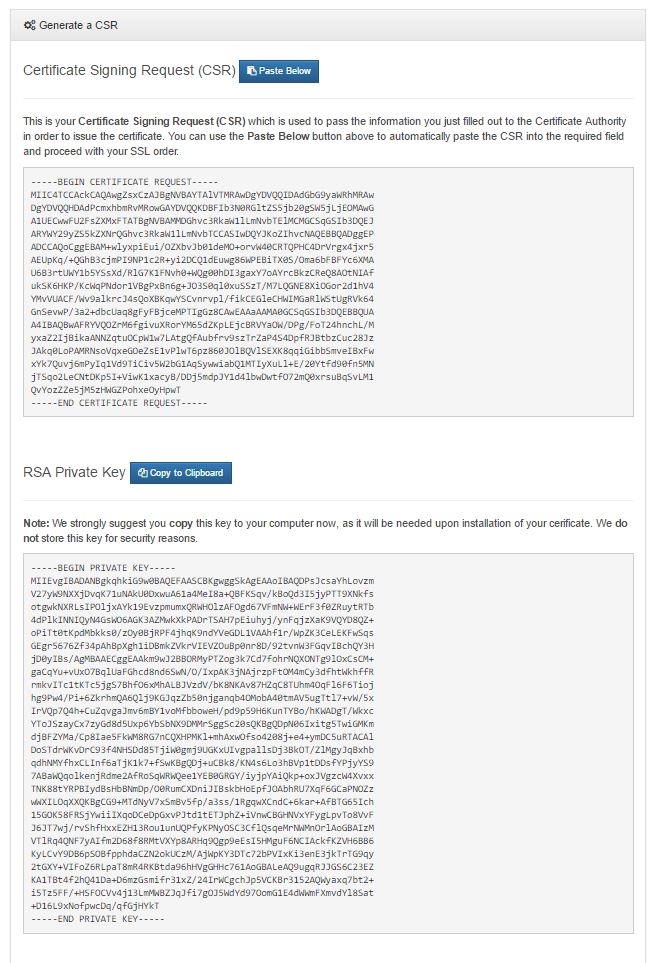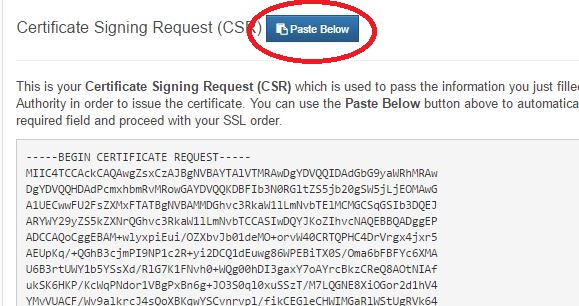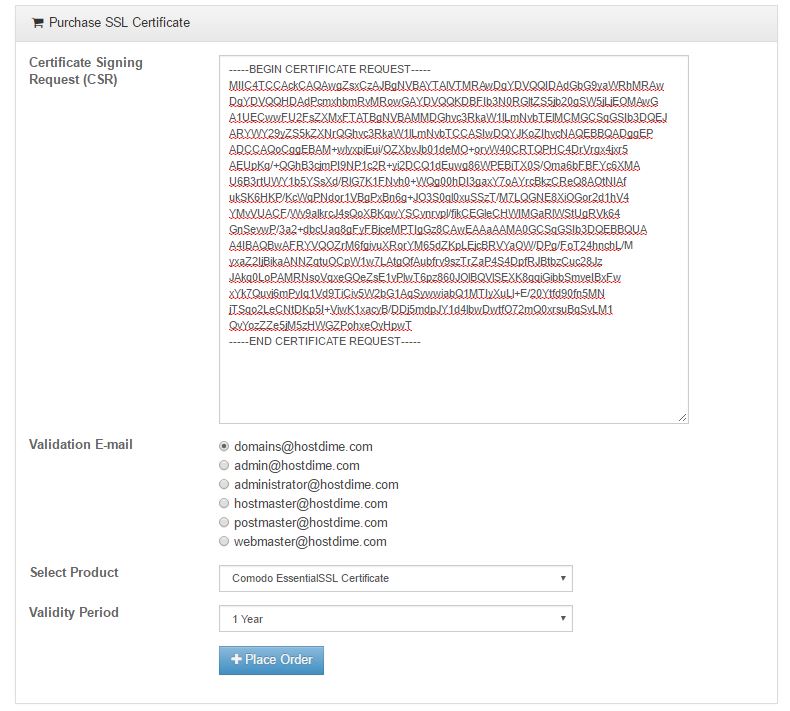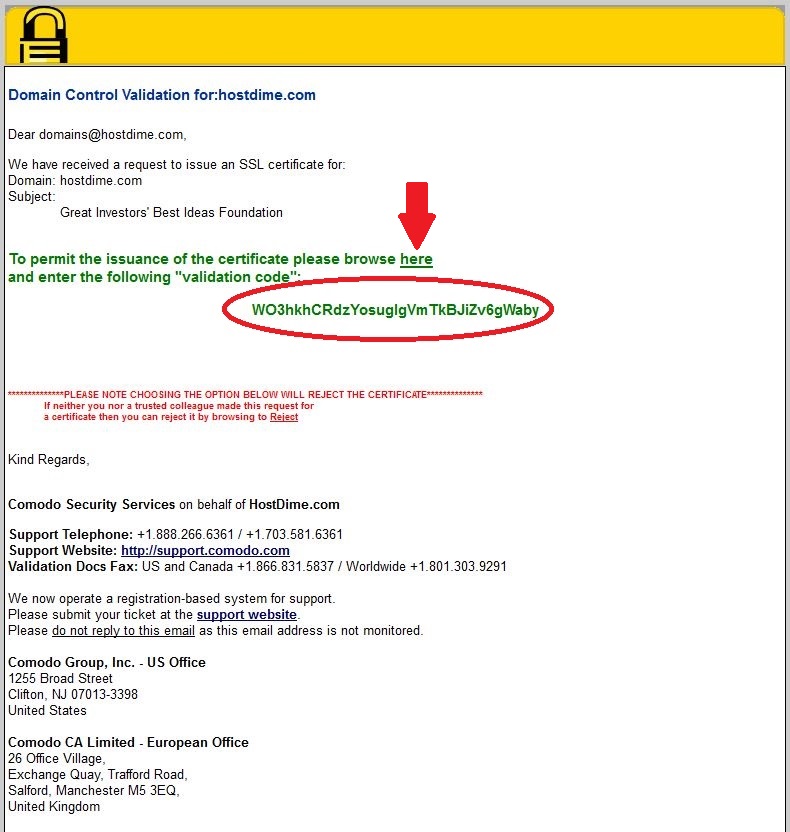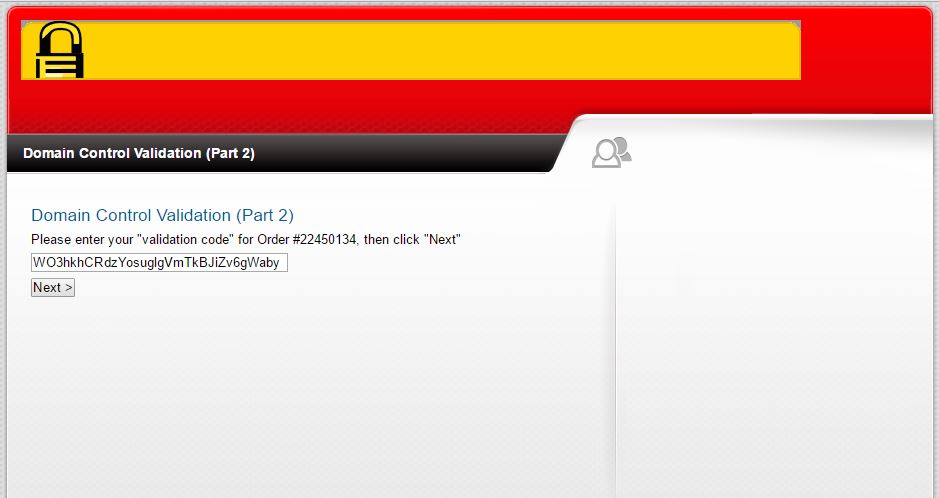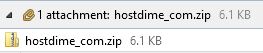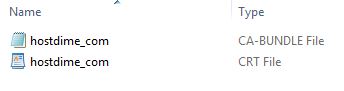How to order an SSL via CORE
For your convenience, you can order SSL certificates directly through your CORE account. We recommend that the follow the steps below very carefully.
- Log into your CORE client account via one of the following links below:
- HostDime USA Client: https://core.hostdime.com
- HostDime UK Client: https://core.hostdime.co.uk
- Surpass Hosting Client: https://core.surpasshosting.com/
- Scroll over the Services menu item and click on SSL Certificates.
- Click on Purchase or Renew a Certificate.
- Generate a Certificate Signing Request (CSR).
- Shared/Reseller clients: How to Generate CSR and RSA Key via cPanel
- VPS/Dedicated Server clients: How to Generate CSR and RSA Key via WHM
- Otherwise, continue these steps inside of CORE using our built-in CSR generator.
- Click on the Generate a CSR button below the text field where you could paste in a CSR if you had one already.
- This will bring up a new screen where you need to enter some information:
- Enter your Domain Name exactly as you want the certificate to be registered.
- The Organization Name is the name of your company or institution requesting the certificate.
- Put a valid Email address into the form. This may be used by people looking to contact you about the SSL certificate.
- Input a State/Province for the organization.
- The Country should reflect where the organization is located.
Finally, the Encryption Bit Count will control the encryption length used to generate the certificate. 2048 is our recommended default. Higher numbers are more secure, but will take longer for your server to process each connection encrypted by this certificate.
You must fill out all of these fields or you may receive an error.
- Click Generate CSR and the certificate request and a private key will be created and displayed.
Copy both the CSR and the RSA Private Key into a document somewhere, as you will need them later. Copy everything you see inside the grey boxes, including the -----BEGIN... and ------END... lines.
Be absolutely certain to keep a copy of the CSR and the key. Without the private key, the SSL certificate you get later will be completely worthless and will need to be reissued.
CORE WILL NOT DISPLAY THIS INFORMATION AGAIN!
Once you are absolutely certain you've copied both the CSR and private key somewhere safe, you can click the Paste Below button next to the Certificate Signing Request (CSR) title.
The CSR will populate for you below.
Once the CSR is pasted into the box provided, a list of approved validation emails will appear. Select one and ensure that you create and/or have access to it. A verification email will be sent to the address you select once the SSL has been paid for. If none of the addresses listed exist, proceed to create a temporary one on the server where mail routes to for the domain.
Don't know how to create an email account and have a cPanel account? Use the following article: How to Create an Email Account in cPanel
(Please note, this article is only valid if your email is hosted on your cPanel server within our network!)
Select the SSL type you want from the drop-down and then select the number of years. The maximum is 2 years.
Click Place Order. An invoice and an add-on will be created under your account.
The invoice for your SSL order will be displayed. You can pay online using any of our supported payment types.
Once payment is made, keep an eye for the order validation email to arrive at the address you chose when you placed your SSL order.
Copy/paste the validation code (circled in red) into the web page that the "here" link provided in the email takes you to.
Your SSL certificate should arrive within 5-10 minutes and the SSL files will be emailed to the same address shortly after completing validation. If some time has passed and your SSL has still not arrived, please contact our Sales department at core.desk@hostdime.com
Make sure you unzip and save the files attached.
Install your SSL certificate. Clients that are hosted with us can use one of the following articles as a guide through installation:
Shared/Reseller Clients: How to Install an SSL via cPanel
VPS/Dedicated Servers: Install SSL on a domain via WHM
If you created a temporary validation email address, you may now remove it or leave it active for the renewal process next year.
You will receive a renewal notification email 30 days before your SSL expires next year. This notification will be sent to the primary email address on file. Therefore, please make sure you have access to it. You can update your primary email at anytime under "Edit Contact Info" in CORE: https://core.hostdime.com/account/edit/