How to Install an OS Through IPMI
This article covers how to Install an OS Through IPMI.
Our new dedicated server line now offers IPMI, which is packed with new functions available through the CORE interface. One of the most asked about features is the ability to install your own OS directly through CORE, without any interaction with our support staff. Below are the steps required to perform an OS installation through IPMI.
-
Log into your CORE account at https://core.hostdime.com
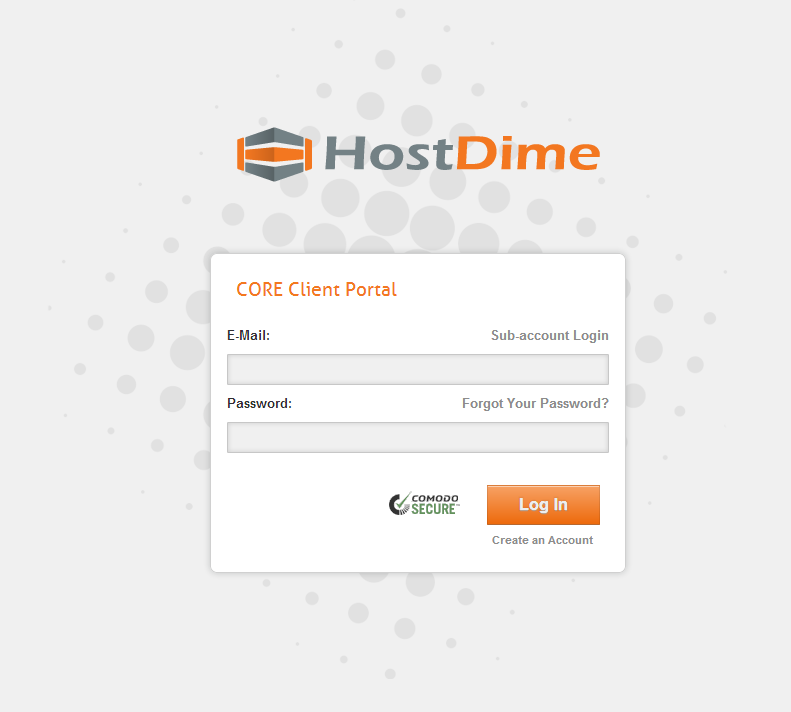
-
Select 'Dedicated Servers' from the navigation.
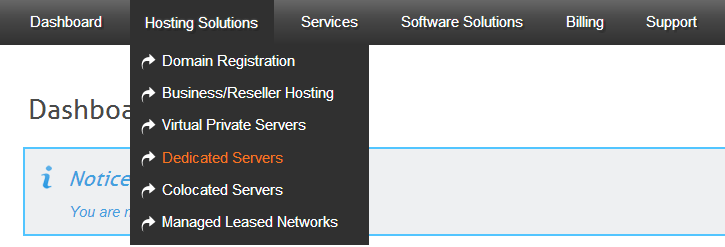
-
Click the black arrow to the left of your dedicated server's HD number.
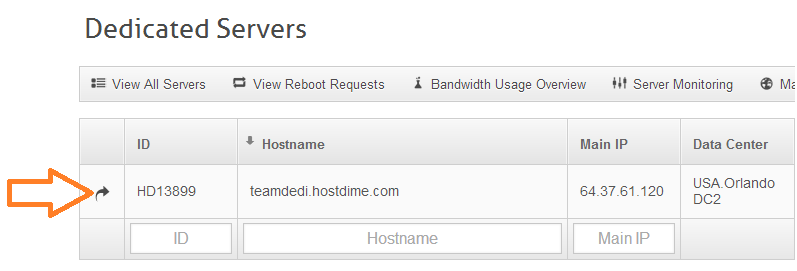
-
Click the 'Server Control & KVM' option.
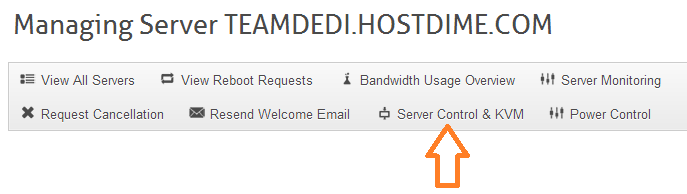
-
Select 'Remote KVM' from the list on the right.
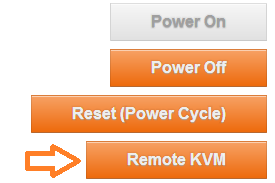
-
A java file will then be downloaded to your computer with the name "HD#####_vnc.jnlp" (this would be your actual HD server number). Double click on the file to launch it. Once the Java windows is open, select 'Virtual Media' from the toolbar.
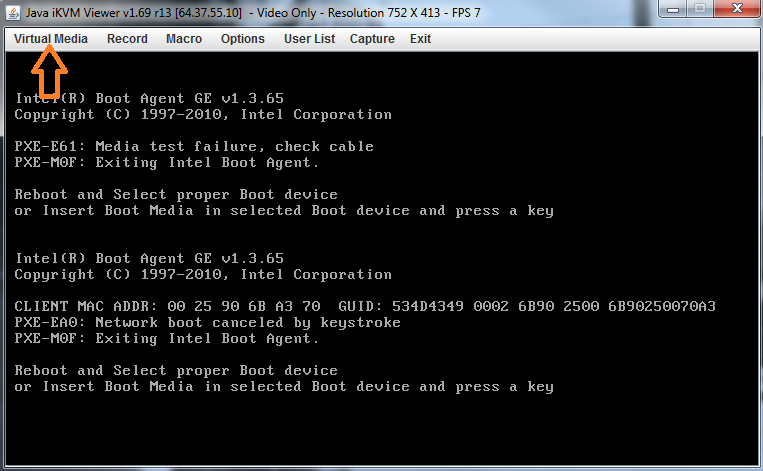
-
Click the CDROM&ISO tab, then select 'ISO File' from the Logical Drive Type drop down menu. After the file type is set, click 'Open Image' on the right hand side and select the .iso file from your local computer. Once you've selected the ISO, click 'Plug in' and hit OK.

-
The ISO should now be loaded onto your server. Simply place a reboot request within your CORE panel, then proceed with the OS installation once the server is back online. If for some reason the server does not boot the ISO, you will need to access the BIOS and change the boot sequence to CDROM. If you have any questions, please feel free to open a live chat or ticket.