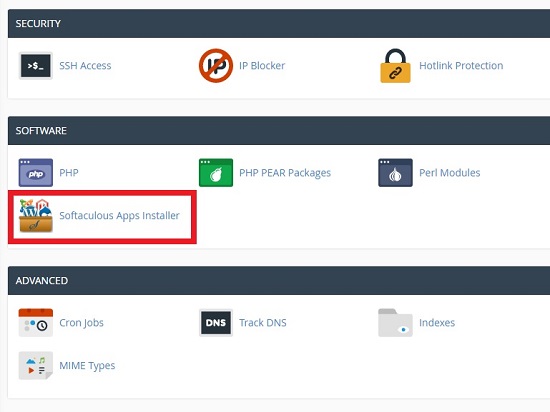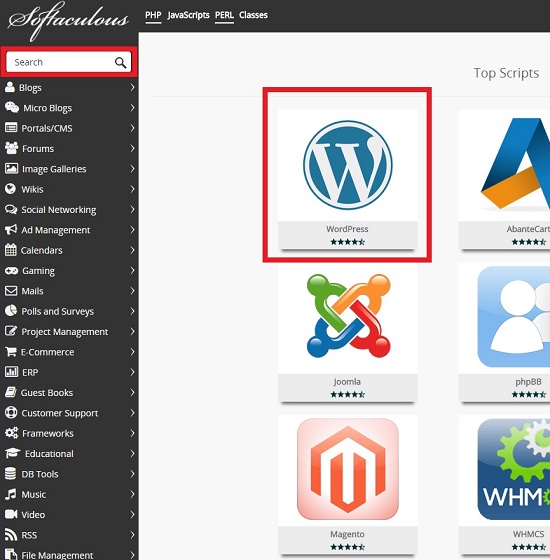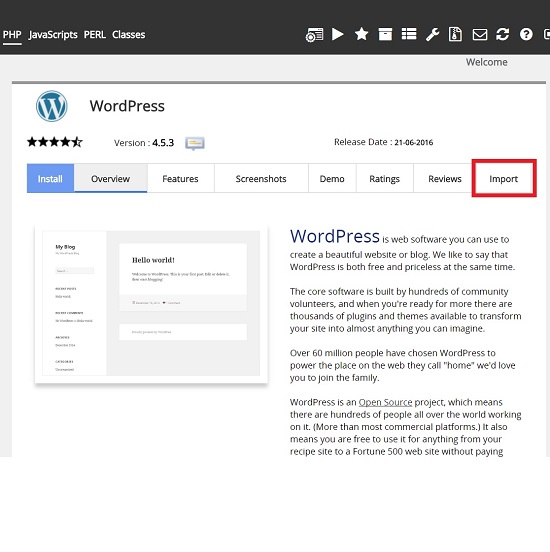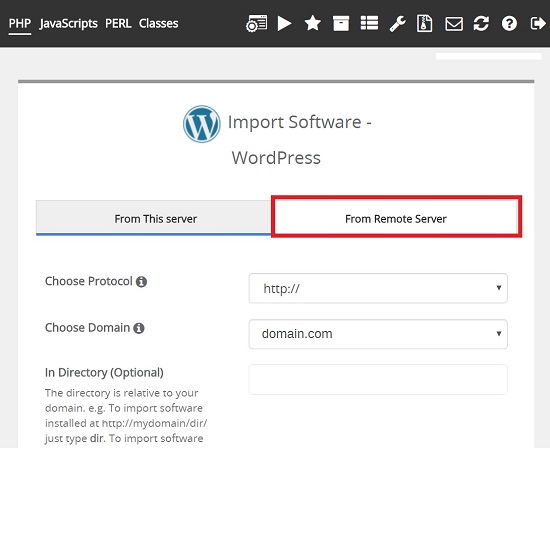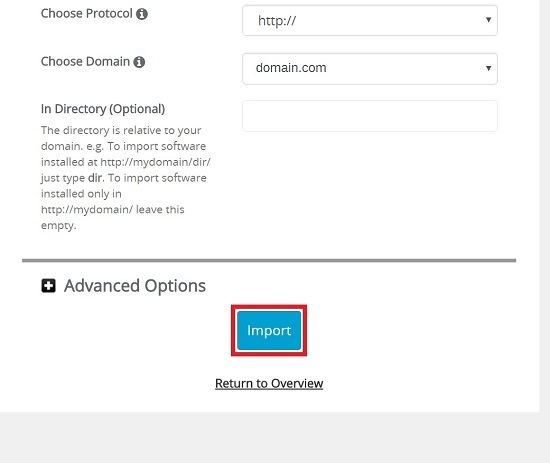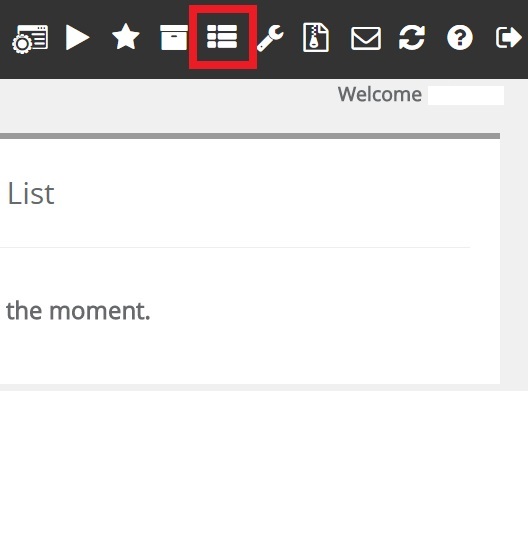How to Import a Wordpress Installation from a Remote Server
Softaculous is a powerful tool for installing many popular scripts and programs for your site, but it can also update and manage any existing scripts and programs that were not installed using Softaculous. In this article, we cover how to use Softaculous to import a remote WordPress installation.
If you have a local installation you want to import you can follow this guide:
https://www.hostdime.com/resources/importing-existing-installations-to-softaculous/
Log into the cPanel account you want to import into.
Open Softaculous in cPanel.
Navigate to the WordPress Softaculous page by either searching for it in the top left bar or opening it from among the top scripts.
Click on the Import tab on the WordPress Softaculous page.
Go to From Remote Server Tab on the Import page.
Fill in the following information for the Source remote server:
Domain Name: This is the domain name from where the installation is to be imported.
Server Host (Optional): This is an optional field. You can specify the server host if your domain name is not the same as your server host.
Protocol: Choose the protocol that you would like to use. This depends on what protocol is supported with your login details.
Port: This is the Port to use while connecting to the domain.
FTP Username: This is the username that you use to connect to your server.
FTP Password: This is the password for the FTP user that you provided above to connect to your server.
FTP Path: This is the relative path to web accessible directory of your domain i.e. the path after you login to your domain with the details you provided above.
Fill in the following information for the Destination local server:
Installation Directory (Optional): This is the directory name where the installation to be imported is present.
Choose Protocol: Choose the protocol that is supported by your server where the installation is to be imported.
Choose Domain: This is the domain name where the installation is to be imported to.
In Directory (Optional): Specify the directory name where you want the installation to be imported to.
Database Name: Specify the Database name where you want the database of the source installation to be imported to.
Once you have filled in all of the needed information click the Import button.
This article was written by HostDime's Support Tech Dillon M.
If you have a local installation you want to import you can follow this guide:
https://www.hostdime.com/resources/importing-existing-installations-to-softaculous/
Getting to the import page
Log into the cPanel account you want to import into.
Open Softaculous in cPanel.
Navigate to the WordPress Softaculous page by either searching for it in the top left bar or opening it from among the top scripts.
Click on the Import tab on the WordPress Softaculous page.
Go to From Remote Server Tab on the Import page.
Using the correct information
Fill in the following information for the Source remote server:
Domain Name: This is the domain name from where the installation is to be imported.
- Example: mydomain.com
- The domain name should not contain http:// or https://
Server Host (Optional): This is an optional field. You can specify the server host if your domain name is not the same as your server host.
- Example: ftp.mydomain.com
- Generally the server host is the same as domain name so you can leave this blank.
Protocol: Choose the protocol that you would like to use. This depends on what protocol is supported with your login details.
- Default is FTP.
Port: This is the Port to use while connecting to the domain.
- The default port for FTP is 21.
FTP Username: This is the username that you use to connect to your server.
- If you are using cPanel enter your cPanel username here.
FTP Password: This is the password for the FTP user that you provided above to connect to your server.
- If you are using cPanel enter your cPanel password here.
FTP Path: This is the relative path to web accessible directory of your domain i.e. the path after you login to your domain with the details you provided above.
- When you login with your FTP details if you see public_html or htdocs or www directory then your FTP Path will be /public_html or /htdocs or /www respectively.
- When you login with your FTP details if you directly land in the web root of your domain then your FTP Path will be /
- If you are using an addon domain or sub domain provide the path to your addon domain or sub domain respectively.
Fill in the following information for the Destination local server:
Installation Directory (Optional): This is the directory name where the installation to be imported is present.
- Example : wp856
- Keep this field blank if the installation is made in /public_html directory.
Choose Protocol: Choose the protocol that is supported by your server where the installation is to be imported.
Choose Domain: This is the domain name where the installation is to be imported to.
- Example: destinationdomain.com
In Directory (Optional): Specify the directory name where you want the installation to be imported to.
- Example : wpdest
- Keep this field blank if you want your installation to be imported to /public_html directory.
Database Name: Specify the Database name where you want the database of the source installation to be imported to.
Once you have filled in all of the needed information click the Import button.
Monitoring the import
- The import process will carry on in the background once you initiate it.
- You will receive the Emails regarding the initiation of the import process.
- You can view the import progress of the installation by visiting the Task List tab as shown here:
This article was written by HostDime's Support Tech Dillon M.