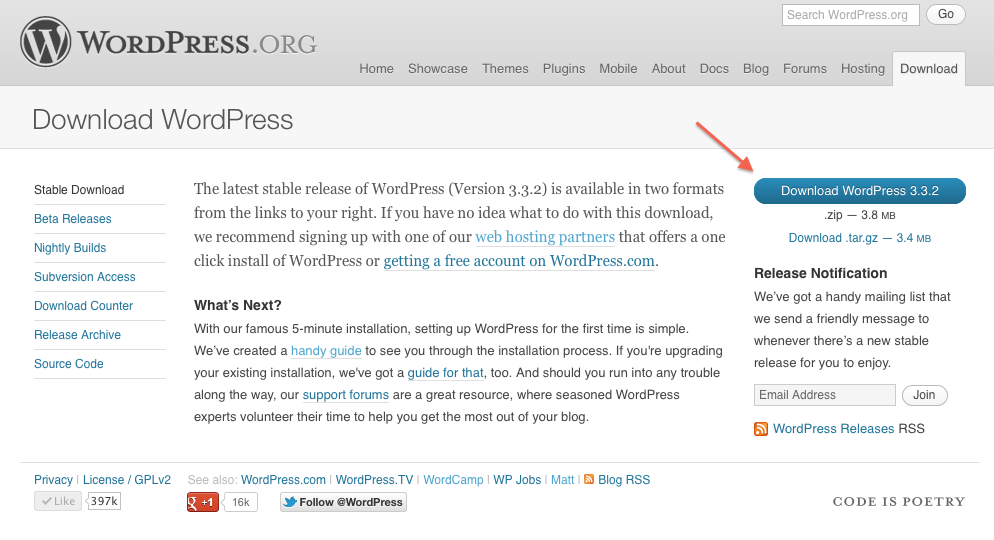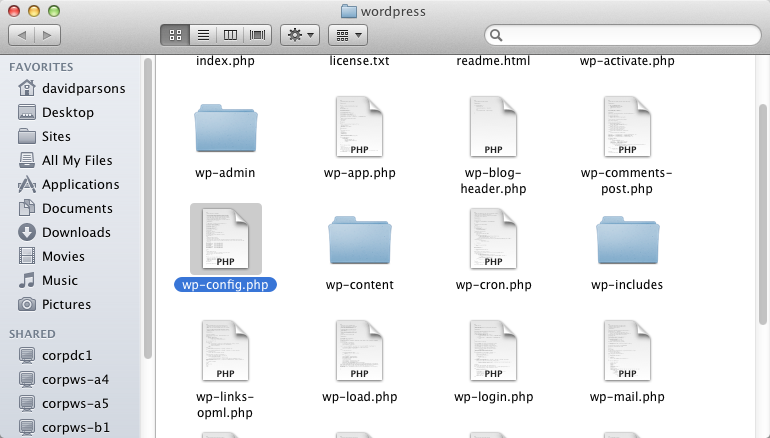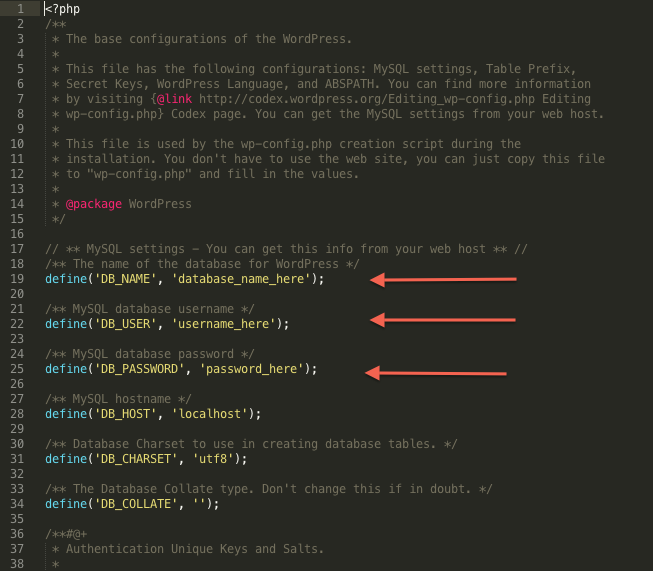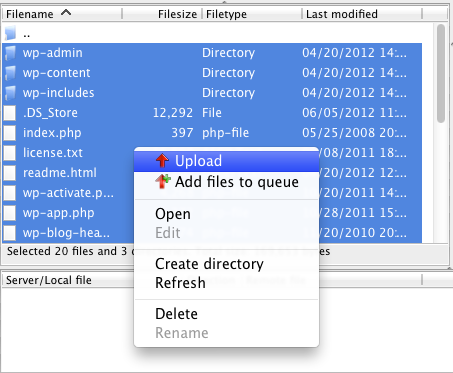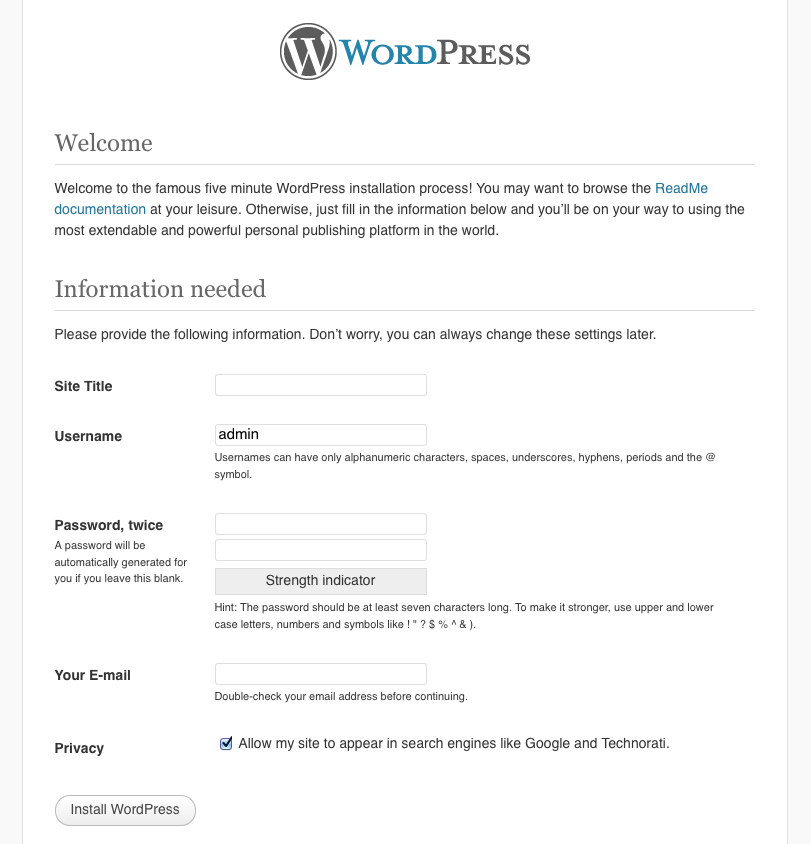How to Manually Install Wordpress
This article covers how to Manually Install Wordpress.
Many people have been requesting that they would like to know how to setup WordPress manually. Installing WordPress with HostDime manually is easier than you think and doing so can give the admin more power over the security of their site and the databases created to run the site.
1) The first step in this process is to make a mysql database for your WordPress information to be stored. Make sure the user you create has all permissions. Remember that this is your chance to heighten security. You can make the username and password for your user and database and challenging as you wish. Don't waste it on an easy one; make it tough!
2) Step two is to download WordPress for the first time. Go to http://wordpress.org/download/ to get your copy now.
3) Lets edit "wp-config-sample.php" and change the name of the file name to "wp-config.php" instead. It is located in the root of your WordPress download.
4) Now we actually want to edit the contents of wp-config.php. Go ahead and open it in any old text editor or your favorite coding editor. From here we want to change the text that says "database_name_here", "username_here", and "password_here" to the proper information you filled out when you completed step one and save the file.
5) Now that we have everything set up to be installed, we now need to upload our files our server. You can use any FTP or SFTP program to do this. I will be using a free program called FileZilla for this example.
6) After the files have been uploaded which can take a while, you now want to visit www.yoursite.com/wp-admin. This web address can very depending on where you install it. For instance, if you upload the files in a directory called blog, you would then want to go to www.yoursite.com/blog/wp-admin. From here you will be presented with a WordPress install screen as shown below.
7) Go ahead and fill out all the information on the page. There are a few things you may want to take into consideration. First, you may not want to make the login name "admin"; this is the defalt for WordPress, so if someone was trying to get into your site they would probably start by assuming the username is "admin". It would be a smart move to change it to something else. Also, make sure you passwords are very secure by putting symbols in it like ! @ # $ %, numbers, and maybe even some capital letters. After you click "Install WordPress", your installation will be complete!
Congratulations, you have just set up WordPress by hand!
Many people have been requesting that they would like to know how to setup WordPress manually. Installing WordPress with HostDime manually is easier than you think and doing so can give the admin more power over the security of their site and the databases created to run the site.
1) The first step in this process is to make a mysql database for your WordPress information to be stored. Make sure the user you create has all permissions. Remember that this is your chance to heighten security. You can make the username and password for your user and database and challenging as you wish. Don't waste it on an easy one; make it tough!
2) Step two is to download WordPress for the first time. Go to http://wordpress.org/download/ to get your copy now.
3) Lets edit "wp-config-sample.php" and change the name of the file name to "wp-config.php" instead. It is located in the root of your WordPress download.
4) Now we actually want to edit the contents of wp-config.php. Go ahead and open it in any old text editor or your favorite coding editor. From here we want to change the text that says "database_name_here", "username_here", and "password_here" to the proper information you filled out when you completed step one and save the file.
5) Now that we have everything set up to be installed, we now need to upload our files our server. You can use any FTP or SFTP program to do this. I will be using a free program called FileZilla for this example.
6) After the files have been uploaded which can take a while, you now want to visit www.yoursite.com/wp-admin. This web address can very depending on where you install it. For instance, if you upload the files in a directory called blog, you would then want to go to www.yoursite.com/blog/wp-admin. From here you will be presented with a WordPress install screen as shown below.
7) Go ahead and fill out all the information on the page. There are a few things you may want to take into consideration. First, you may not want to make the login name "admin"; this is the defalt for WordPress, so if someone was trying to get into your site they would probably start by assuming the username is "admin". It would be a smart move to change it to something else. Also, make sure you passwords are very secure by putting symbols in it like ! @ # $ %, numbers, and maybe even some capital letters. After you click "Install WordPress", your installation will be complete!
Congratulations, you have just set up WordPress by hand!