Create an Email Account in SiteWorx
Here's how to create an email account in SiteWorx.
-
Log into your SiteWorx account.
-
Click on Mailboxes (or Add an Email Account) in the Email section of the main screen, or select Email from the Hosting Features section of the sidebar and then select Mailboxes.
-
On the Mailboxes screen, you'll see a list of all of the email accounts created for the domains assigned to this SiteWorx account. The section we're most interested in right now is the Add an Email Box section at the top.

-
The screen to create a new email address will open and you need to fill out the following items:
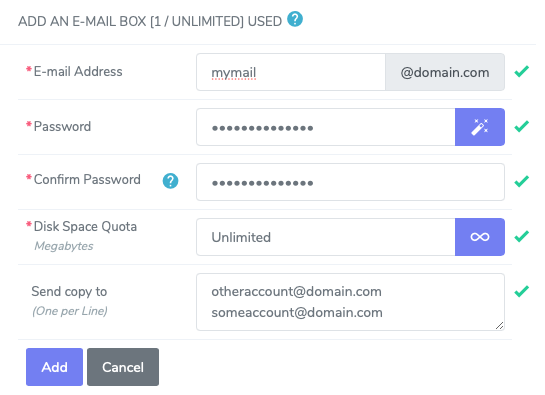
-
In the Email Address field, enter the first part of the email address you want to create (the bit before @domainname.com.
-
Type in the secure password you want to use for this account two times, or click the Generate button and one will be created for you and displayed under the first Password field.
-
Choose the Disk Space Quota for this email account. The quota will set a limit for the total amount of mail that can be stored in this account (in megabytes). If your SiteWorx account has permissions to do so, you can choose to check the Unlimited checkbox and there will be no hard limit.
-
If you would like to have mail sent to this account also get forwarded to other email addresses as well as stored in this mailbox, enter valid email addresses, one per line, in the Send copy to: text box. SiteWorx will suggest other email addresses in your domain as you start typing, but you can forward mail to any valid email address. The copy to function only works for incoming mail, not outgoing.
-
If you've created Groups, they will be listed here. Click the checkbox next to each group if you want to also forward mail to those groups.
-
-
Click Add to create your new email address.
✅ If you need help setting up your email client to use your new email account, review our article here. On an InterWorx server, we recommend you use your server's hostname for secure connections.