DMARC Records
What is DMARC?
DMARC, which stands for “Domain-based Message Authentication, Reporting & Conformance”, is an email authentication, policy, and reporting protocol. It builds on the widely deployed SPF and DKIM protocols, adding linkage to the author's (“From:”) domain name, published policies for recipient handling of authentication failures, and reporting from receivers to senders, to improve and monitor protection of the domain from fraudulent email.
With DMARC you can tell the world how to handle the unauthorized use of your email domains by instituting a policy in your DMARC record. The three DMARC policies are:
| Policy | What it Does |
|---|---|
| p=none | No actions are taken. This is a good choice if you just want to test your new DMARC record and don't want mail to be misrouted. |
| p=quarantine | The email is sent to the spam folder. This only works if your mail server or local mail application supports taking action on DMARC records. |
| p=reject | Unauthorized email is rejected, so the email is not delivered. This only works if your mail server or local mail application supports taking action on DMARC records. |
There are several other optional parameters you can specify in a valid DMARC record. If you'd like to learn more about them, read the information available here.
How to Add or Edit DMARC Records in Popular Control Panels
Most popular control panels will allow you to add or edit a DMARC record, even if they don't directly support simplified DMARC record creation and monitoring. Select the appropriate tab below for directions on how to add a record for your domain in cPanel, Plesk, or InterWorx.
cPanel
Here is how to addd a DMARC record from within your cPanel account. cPanel does not yet support adding or editing a DMARC record via the Email Discoverability feature. Instead, we will add a DMARC record via the DNS zone editor.
-
Log into your cPanel account.
-
Click on Zone Editor in the Domains section of your cPanel account.
-
Click the Manage button next to the domain you want to add a DMARC record for.
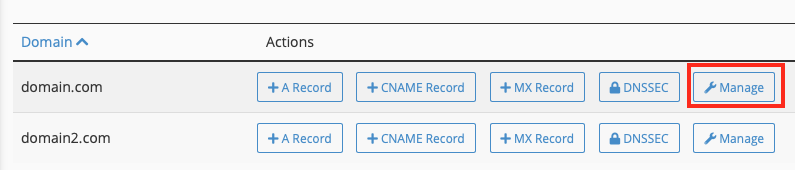
-
Click on the drop-down arrow next to the + Add Record button. This will display a drop-down menu of records you can add.
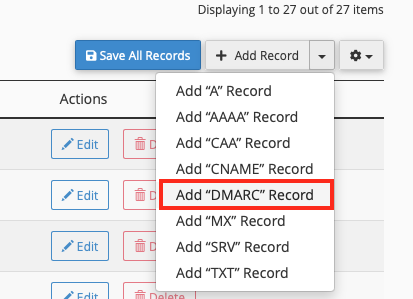
-
Select Add "DMARC" Record. This will add a new specialized TXT DNS record to the top of the list of DNS records on this page.
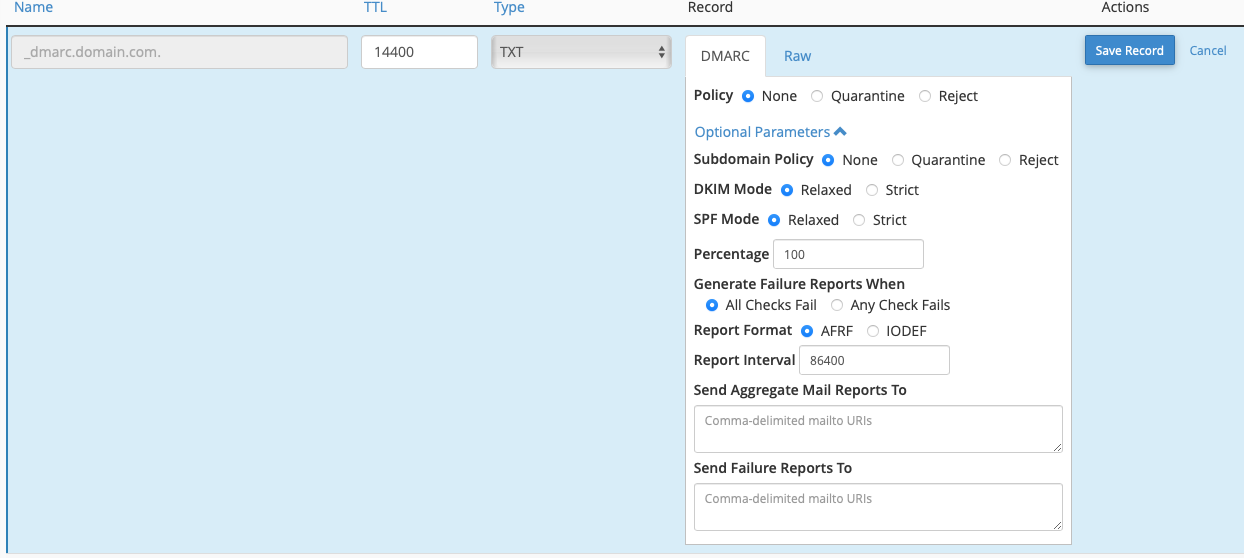
-
The only required option to select in the white DMARC record creation form is the Policy.
-
You can click on the Optional Parameters line to show additional options you may wish to fill out.
-
Click Save Record when you are done. This will apply the new record to your DNS zone immediately, but due to the way DNS works, others may not see this new record for a time.
-
If you have an existing DMARC record and you want to edit it, follow these steps:
-
Log into your cPanel account.
-
Click on Zone Editor in the Domains section of your cPanel account.
-
Click the Manage button next to the domain you want to add a DMARC record for.
-
Find the DNS zone TXT record that start with the name _dmarc and click the Edit button on that line.
-
Edit the record as needed and then click the Save Record button to immediately apply these changes. Due to the way DNS works, others may not see these changes for a time.
Plesk
Plesk supports a number of different mail servers depending on which operating system Plesk is running on. Some of these mail servers have native support for taking action on DMARC records and others do not. Either way, you can still add a DMARC text record to your domain DNS zone (assuming that feature is enabled for you).
Here is how to add a DMARC record from within your Plesk domain user account:
-
Log into your Plesk account.
-
Click on DNS Settings.
-
Click the Add Records button.

-
Select TXT as the Record type.
-
Type _dmarc into the Domain name field.
-
You can use a tool like this one to create the appropriate parameters to paste into the body of this record.
-
-
Click OK to submit the new record. Due to the way DNS works, others may not see this new record for a time.
Here is how to edit an existing DMARC record from within your Plesk domain user account:
-
Log into your Plesk account.
-
Click on DNS Settings.
-
Click the _dmarc** **link in the Host field.
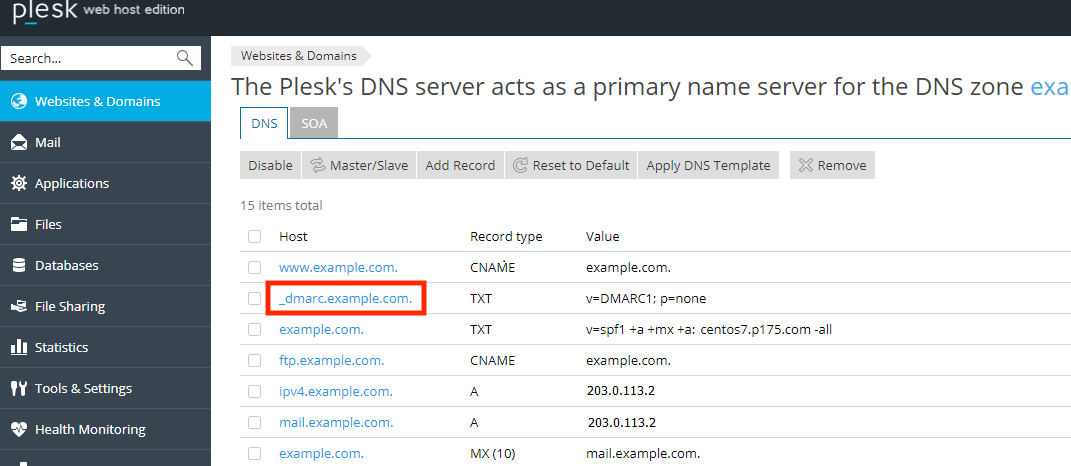
-
Edit the record as needed.
-
You can use a tool like this one to create the appropriate parameters to paste into the body of this record.
-
Click OK to submit the new record. Due to the way DNS works, others may not see this new record for a time.
InterWorx
InterWorx doesn't support scanning for or taking action on the results of DMARC records, but you can still add a record for your domain.
-
Log into your SiteWorx account.
-
Click on the DNS Records icon in the Domains section of SiteWorx.
-
Click on the name of the domain that you want to add the DMARC record to.
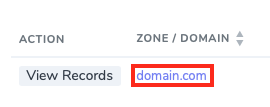
-
Above the list of existing records in this DNS zone, there is a drop-down menu for the Add a New DNS zone record. Click on it and select the TXT record type and click the Go button.
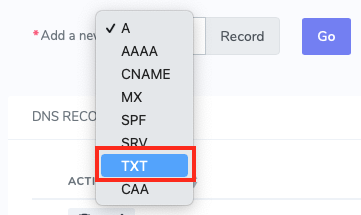
-
Add _dmarc. to the start of your domain name in the Host field, so it looks like _dmarc.yourdomain.com.
-
You can use a tool like this one to create the appropriate parameters to paste into the body of this record.
-
Click the Save button to add the new record to your domain's DNS zone. Due to the way DNS works, others may not see this new record for a time.
-
If you want to edit an existing DMARC record, follow these steps:
-
Log into your SiteWorx account.
-
Click on the Domain Records icon in the Domains section of SiteWorx.
-
Click on the name of the domain that you want to add the DMARC record to.
-
Find the TXT record that starts with _dmarc and click the pencil icon at the start of that line.
-
Edit the record as needed.
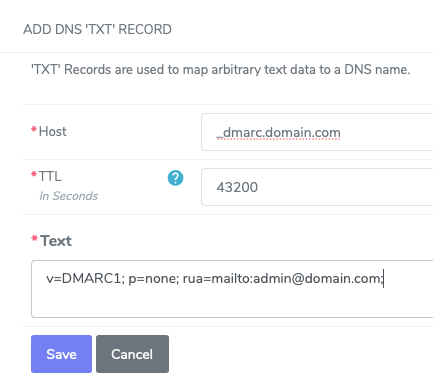
-
You can use a tool like this one to create the appropriate parameters to paste into the body of this record.
-
Click Save to submit the modified record. Due to the way DNS works, others may not see this new record for a time.