How to Verify Mail Client Settings Using Telnet
This article covers checking checking common mail ports for best results when configuring mail clients.
The Issue
By default, we at HostDime configure our mail servers to support
connecting on every commonly used port, including a couple alternates to
ensure we can provide our clients with mail service even if their ISP or
network administrators restrict the use of certain ports. Since every
client's network is different, we have created this article to assist
clients by providing them with the tools to verify which ports are
available for use on their network so we can provide them with the best
configuration for their mail client of choice. In this article, we'll
teach you how to use the Telnet tool to run these tests.
Checking usable ports with Telnet on Windows:
ℹ️ Note: Microsoft Windows does not come with Telnet enabled by default. If you are on Windows, please consult the following resource article to enable Telnet before proceeding:
-
Open up command prompt.
-
How to open command prompt:
-
Windows Vista/XP/98: Start > Run > type cmd > press Enter
-
Windows 7: Click the Windows icon in the lower left and type cmd into the box. Hit enter or select cmd with your mouse.
-
Windows 8: Click the Windows icon in the lower left and type cmd. Hit enter or select cmd with your mouse.
ℹ️ Shortcut: Hit Windows Key+r and type cmd then press enter.
-
This is what you should now see:
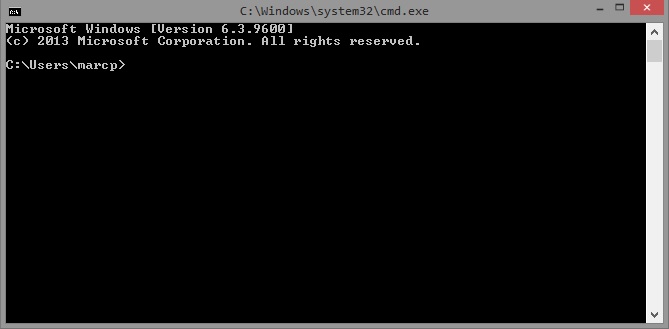
-
-
Type "telnet yourdomain.com 465" then hit enter.
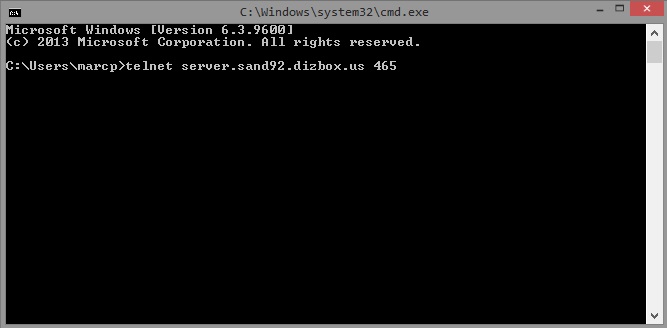
⚠️ Be sure to change yourdomain.com to the domain you are trying to send mail from. In this case, I will be connecting directly to a test server using its hostname.
You should see the following results:
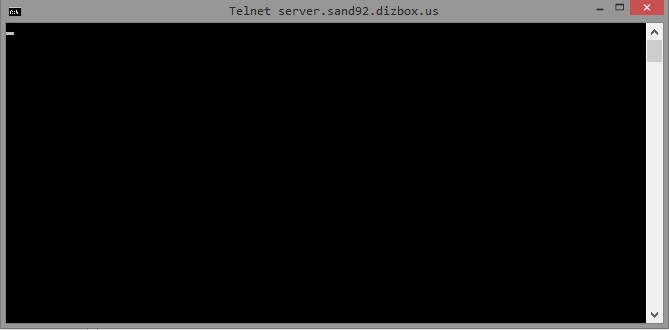
This result indicates that port 465 is NOT blocked on the network, and you should have no issues configuring your mail client to connect over that port.
However if you see the following:
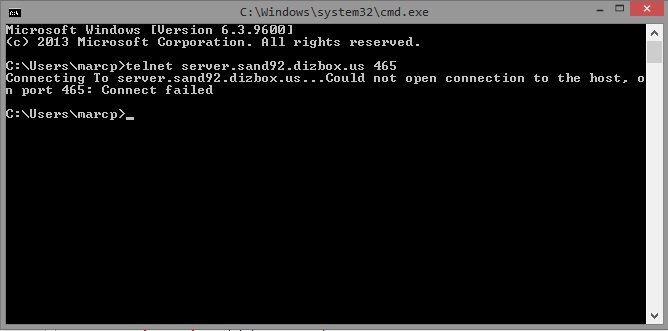
Then your ISP is blocking port 465, and you will need to configure your mail client to connect over an alternate port.
-
Take a screenshot of the results.
ℹ️ The following resource article contains more information on taking screenshots: https://www.hostdime.com/resources/take-screenshot/
-
Close the screen and repeat steps 1 - 3 for each remaining port.
For best results, please test the following ports:
-
25
-
26
-
110
-
143
-
465
-
587
-
993
-
995
-
-
When you have finished testing all ports, please reply to your open ticket or open a new ticket with us so we may provide you with the best possible configuration.
ℹ️ As usual, if you have any problems please do not hesitate to contact us anytime 24/7 over chat, email, or phone.