Setting up Mail in Thunderbird
This article will explain how to set up your email account in the free Thunderbird mail client available for most operating systems.
-
Launch Thunderbird.
-
If this is the first time you've used Thunderbird, it will automatically pop up a window to start setting up an email account. If that is the case, skip to step 7 now.
-
Select the hamburger menu (the menu that looks like 3 horizontal parallel lines). You'll typically find that to the right of the search bar.
-
On Windows, choose the Options menu item. On other operating systems choose Preferences instead. These items are in the same location regardless of the operating system, only the names differ.
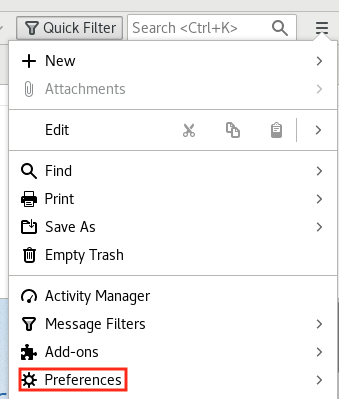
-
Select Account Settings.
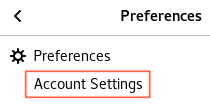
-
Select Account Actions which is below the list of any account settings you've already configured. Choose Add Mail Account... from the list.
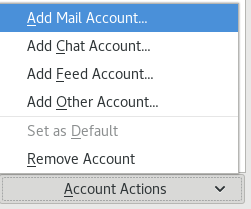
-
In this window, you need to fill in some basic information about the email account you want to set up.
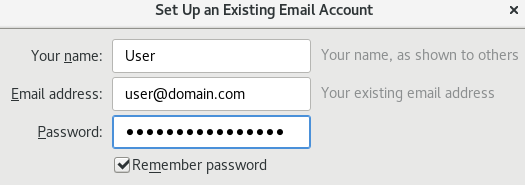
-
Your name is the name you want others to see when you reply to or send a message.
-
Enter your complete Email address including the domain name.
-
Type in your email address Password and decide whether you want Thunderbird to remember this password automatically or if you prefer to have to enter your email password every time you check your mail.
-
Click Continue when you are ready.
-
-
Thunderbird will attempt to automatically figure out the correct settings. If it can find them, it will display them and you can click Done and you are finished. If Thunderbird can't figure the settings out or if you want to make adjustments, you can click Manual Config to check or change settings.
-
Both incoming and outgoing mail settings can be adjusted on this screen.
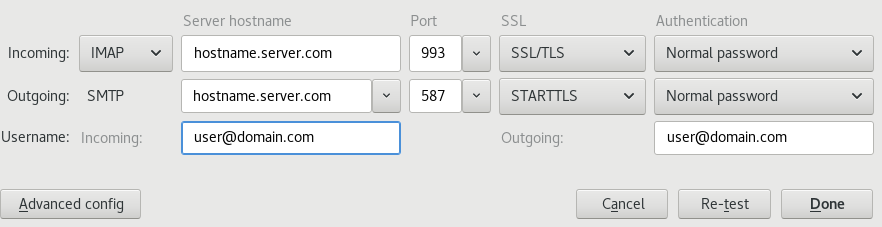
-
In the Incoming row, choose the protocol you want to use from the drop-down list. You can choose IMAP or POP. If you don't know what to choose, select IMAP, which will store your mail on your mail server by default.
If you want to understand the pros and cons of the IMAP and POP protocols, see the appropriate section of this page.
-
The incoming Server hostname is usually your mail server's hostname or yourdomain.com or mail.yourdomain.com, but you may want to check with your mail provider to find the correct setting for this.
-
The Port you should use depends on whether you chose IMAP or POP earlier and whether you are trying to set up a secure connection for mail (which is strongly recommended). You can look up the correct port here or select Auto.
-
The SSL settings are used for secure mail connections. If you are not certain which one to choose and Auto isn't working for some reason, try SSL/TLS.
-
The Authentication method should be Normal password unless your mail administrator has told you otherwise.
-
-
In the Outgoing row, you will need to tell Thunderbird the settings needed in order for you to be able to send mail from this email account.
-
The Server hostname is typically the same as the incoming hostname.
-
The Port depends on your mail server and whether you are trying to send mail securely or not. Typically the secure outgoing port is 587 and the insecure port is 25 or sometimes 26 or 465. You can select 587 if you are unsure what to pick and Auto doesn't work for some reason.
-
The SSL setting varies, depending on your mail server and whether you are trying to send mail securely (which is strongly recommended). Try STARTTLS if Auto doesn't work.
-
As with incoming, outgoing Authentication is almost always Normal password unless your mail administrator tells you otherwise.
-
-
The incoming and outgoing Username are usually the same. It is most common for the username to be your full email address, but in some cases it may only be the part of your email address before the @ sign.
-
Click Re-test to check these settings or click Done if you know they are correct.
-
The Advanced config button takes you to the full account setting page where you can adjust all of the various settings Thunderbird allows for accounts.
-
✅ Once done, test sending and receiving mail to make sure that everything works the way you expect.