How to Use MTR to Test Network Performance
This guide is to assist users with the installation and usage of MTR for the purposes of troubleshooting network issues beyond what ping and traceroute can provide.
Installation Instructions
Installation guide for Linux, BSD, macOS and Windows users:
Debian/Ubuntu:
apt-get install mtr
Fedora/CentOS:
yum install mtr
macOS:
You can utilize a package manager such as https://brew.sh/ to install mtr.
BSD:
pkg install mtr
Windows:
Windows users can install mtr using either Windows Subsystem for Linux (WSL) or Cygwin. More information is provided in the MTR project documention.
An older version of MTR is also available through a pre-compiled binary via WinMTR, though we recommend using the aforementioned WSL installation if feasible. To install WinMTR:
- Download the latest version of WinMTR from the official project site: https://winmtr.net/
- You will have a .zip file containing two folders:
WinMTR-32andWinMTR-64
- Each folder contains two files:
WinMTR.exeandREADME.txt
- Extract the
WinMTR.exefrom the folder that corresponds to your platform (32 or 64 bit) and run the executable.
- You will have a .zip file containing two folders:
Usage
MTR combines the functionality of ping and traceroute to provide information over time. This is accomplished by regularly sending packets, measuring their response times to each hop, and displaying statistics for the entire route taken by said packets
Linux/Mac CLI:
The default MTR command displays the traceroute report for a remote hostname or IP address. To display the traceroute report, provide the hostname or IP address in the following format:
mtr \<hostname\>
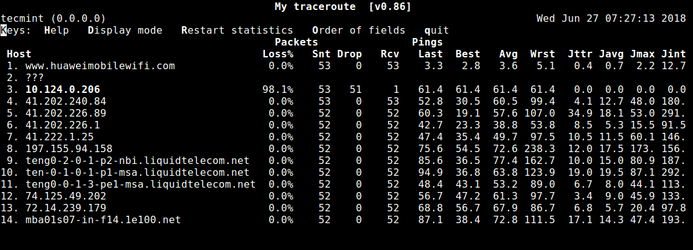
Note: The traceroute report will continue showing until thr process is interrupted (CTRL+C).
Windows:
Specific usage of MTR on Windows is dependent on the type of MTR software you choose to implement. In this example we will be talking about the WinMTR software:
- Once WinMTR's files are extracted, go to the folder containing the executable compatible with your processor architecture (32 or 64 bit), right-click the executable, and select "Run as Administrator".
- When WinMTR starts, input the hostname or IP address of the server whose connection you want to test in the "Host" field. Please make sure to replace your domain or server IP in the field "google.com" is occupying below:
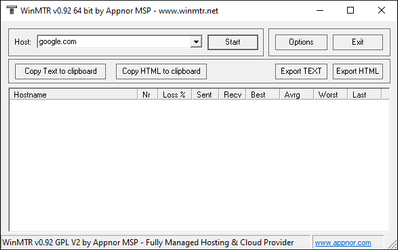
Note: The tool has various options that can be changed to fit your needs and several ways to present the information to others either via clipboard or exporting as text or HTML. For further information, please review the README.txt or man pages for the specific version of MTR you are using.