mySQL Databases in cPanel
This article covers mySQL Databases in cPanel.
-
Log in to your cPanel: www.YOURDOMAIN.com/cpanel
-
Click on “MySQL Databases” under the Databases section.
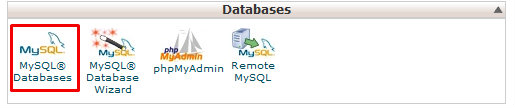
-
You can now use the available options to perform various MySQL-related tasks within cPanel including:
-
Create a new database:
-
Under the section Create New Database, enter the name for the new database.
-
Click “Create Database”
-
You will see a confirmation saying the database was created. Click “Go back”.
-
The new database will now appear in the table of current databases.
-
-
Create a new user:
-
Under the section MySQL Users, enter the name for the user.
-
Create a password.
-
Click “Create User”.
-
You will see a confirmation saying the user was created. Click “Go Back”.
-
The new user will now appear in the table of current users at the bottom.
-
-
Add a user to a database:
-
Under the section Add User to Database, select the user and the database you want to add it to.
-
Click “Add”.
-
A new page will load with the user privileges for the database. Select the privileges desires.
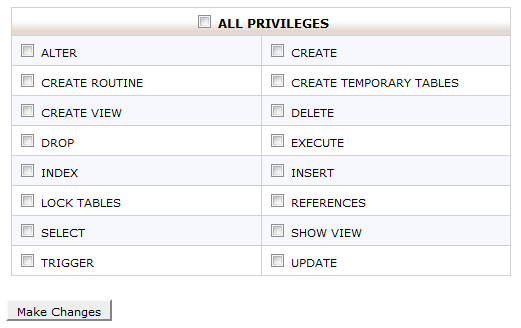
-
Click "Make Changes" at the bottom.
-
You will see a confirmation saying the user was added.
-
Click “Go Back”.
-
The database will now show the correct user in the table of current databases.
-
-
Check and repair a database:
-
Under the section Modify Databases, you can check and repair a database.
-
Select the database you would like to check or repair and select the appropriate action you would like to take, “Check DB” or “Repair DB”.
-
-
Remove a database:
-
Under the section Current Databases, there is a table that shows the databases and users you currently have.
-
Find the database you want to remove and click on “Delete Database”.

-
You will be asked to make sure that you want to remove the database, click “Delete Database”.
-
You will see a confirmation that the database was removed. Click “Go Back”.
-
-
Remove a user:
-
Under the section Current Users, there is a table that shows the users you have available.
-
Find the user you want to remove and click on the icon with an “X”.

-
You will be asked to make sure that you want to remove the user, click “Delete User”.
-
You will see a confirmation that the user was removed.
-
Click “Go Back”.
-
-