Changing Frequency of Checking Email in Outlook and Thunderbird
If you would like to adjust how often Outlook or Thunderbird checks for
new mail, click on the appropriate tab below.
Outlook 2010+
-
Click on File in the Ribbon interface.
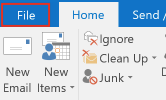
-
Click on Options in the sidebar.
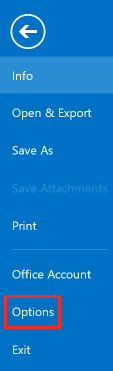
-
When the Options screen opens, make sure you are on the Advanced tab by clicking on it.
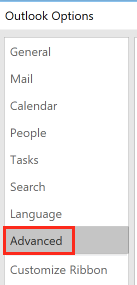
-
Under the Send and Receive category (you may need to scroll down), click on the Send/Receive... button.
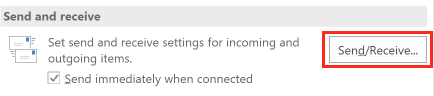
-
Make sure Schedule an automatic send/received every _____ minutes is checked in the window that appears, then adjust the minutes by typing a number into the box next to "minutes" or by clicking on the up or down arrow in that same box.
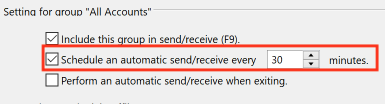
-
Click Close to close the send/receive options window, then click OK to close the Outlook Options window.
Outlook will now automatically attempt to send or receive mail as often as you have specified.
Thunderbird
-
Click on the Tools menu
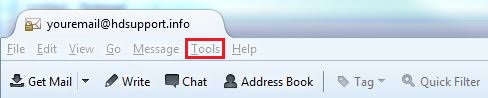
-
Select Account Settings
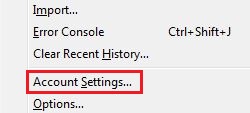
-
Click on the Server Settings tab under the first email account you want to change.
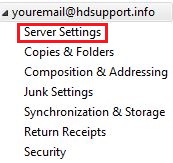
-
The mail checking frequency is set with Check for new messages every __ minutes. Check the box next to this item and fill in an appropriate number of minutes.
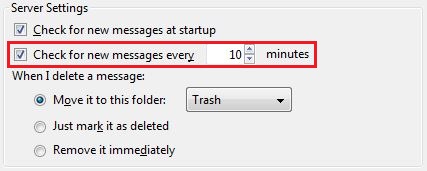
-
Click OK to save changes.
From now on, Thunderbird will check for new mail in that specific account as frequently as you have selected.
Repeat the steps above for other email accounts you have set up.