Setting up and Configuring Gmail To Send and Receive Mail
This article outlines how to set up Gmail to both send and receive mail securely using an email account associated with a different mail server.
ℹ️ The directions below assume you are accessing Gmail from a computer. If you are accessing Gmail in a mobile browser, the locations and the exact look of the options may be slightly different.
Add an External Email Account so Gmail can Receive Mail for That Account
If you spend a lot of time in Gmail's web interface and you'd like to be able to check all of your mail from one place, it is possible to add your other accounts to Gmail so you can receive
-
Log into your Gmail account in your web browser. This should be the account you want to check your external email from.
-
Just above the email inbox display in Gmail, there is a small gear icon on the right. Click on it and select Settings from the drop-down menu.
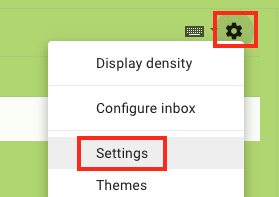
-
You'll be placed into the General settings screen. Along the top of the screen, click on Accounts and Import to go to that screen.
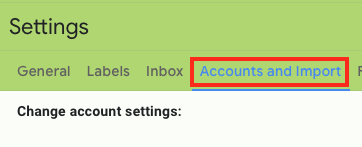
-
Look down the list of options on this screen and find Check mail from other accounts: and then click on Add a mail account.

-
A new window will pop up in most cases and in that window you should type in the full email address of the mail account you want to add to Gmail and then click the Next button.
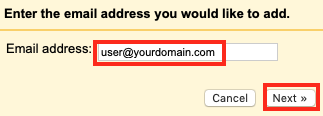
-
Gmail has the ability to integrate the remote mail account more fully into the standard Gmail experience with some larger email providers, but most self-hosted remote mail services are not supported, and so you will need to select Import emails from my other account (POP3) and click the Next button.
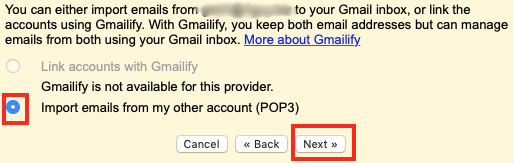
-
On the next screen you have to enter your remote mail account access details. These account details should be the same as you would enter when you are setting up the account on a new email client.
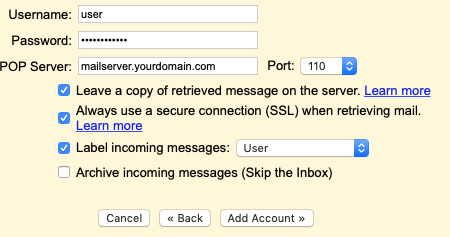
-
Below the area where you enter your remote mail account access details, there are some checkboxes that controls how Gmail displays and handles mail from that account.
-
Leave a copy of retrieved messages on the server: If this is checked, Gmail will fetch and display mail from this account, but it won't delete the messages once they have been downloaded. If this is unchecked you will not be able to view this email in other mail clients once Gmail retrieves this mail.
-
Always use a secure connection (SSL) when retrieving mail: With this item checked, Gmail will attempt to make a secure connection to your remote mail server to download the mail. This will help ensure that your mail cannot be read while in transit to Gmail. If you leave this unchecked, Gmail will fetch your email using plain text, unencrypted mode.
⚠️ We do recommend that you use a secure connection if your mail server supports it. Make sure you change the Port from the drop-down menu to match what your server expects. Typically secure POP3 connections happen on port 995.
-
Label incoming messages: If you select a label, all messages that Gmail imports will be displayed with that label. It makes it easier to filter those messages and it also makes those messages easier to find visually in the list of all of your email.
-
Archive incoming messages: If you want to have all of the retrieved mail go directly to your Gmail archive, check this box.
-
-
Click the Add Account button to submit these account details to Gmail. Gmail will start checking this account (assuming the connection details are correct) shortly.
-
Next, you will be asked if you want to set up the ability for Gmail to send mail from this account. If you answer no you will be taken back to the Gmail settings area. If you want to set this up later, you will need to edit the inbound email connection you just set up and click through until you get back to this step. Select Yes and click Next.
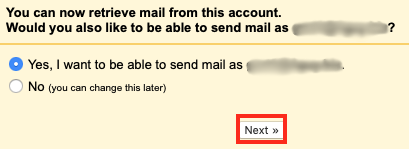
-
Enter the name you want to use in the From: field of the messages you send from this account. This only affects mail send through this remote mail account and not the Gmail account itself. You can also choose whether to have the outbound account act like a Gmail account alias or not. As an advanced option, you can also set the Reply-to header to a different email address. If you do that, when people respond to your message, their response will be sent to the email address you specify rather than the same address the message was sent from. This is handy if you don't actively monitor an account you send mail from. When you are ready, click Next Step.
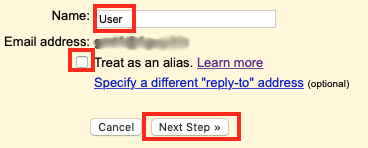
-
Next, you will need to enter your outbound (SMTP) mail account login details. You configure this the same way you would if you were setting up the account in your email client. You will need to select what type of secure connection you want Gmail to use when it connects to your remote mail server. TLS is the default and you should try that first. Only switch to SSL if TLS doesn't work. Port 587 is the typical port for secure outbound mail connections, but you can select a different one from the Port: drop-down menu if you want. Finally, click Add Account.
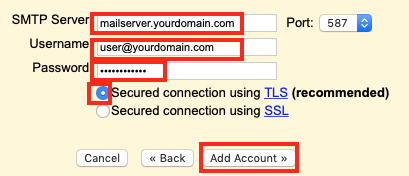
-
For security, Gmail will attempt to the email address you are trying to configure. Find that email and either click on the link provided, or copy and paste the code from the email into this window and click Verify. The account won't be added to your Gmail settings unless this step is completed.

✅ The setup is now complete. Test sending and receiving mail from that account to make sure it works as you expect.